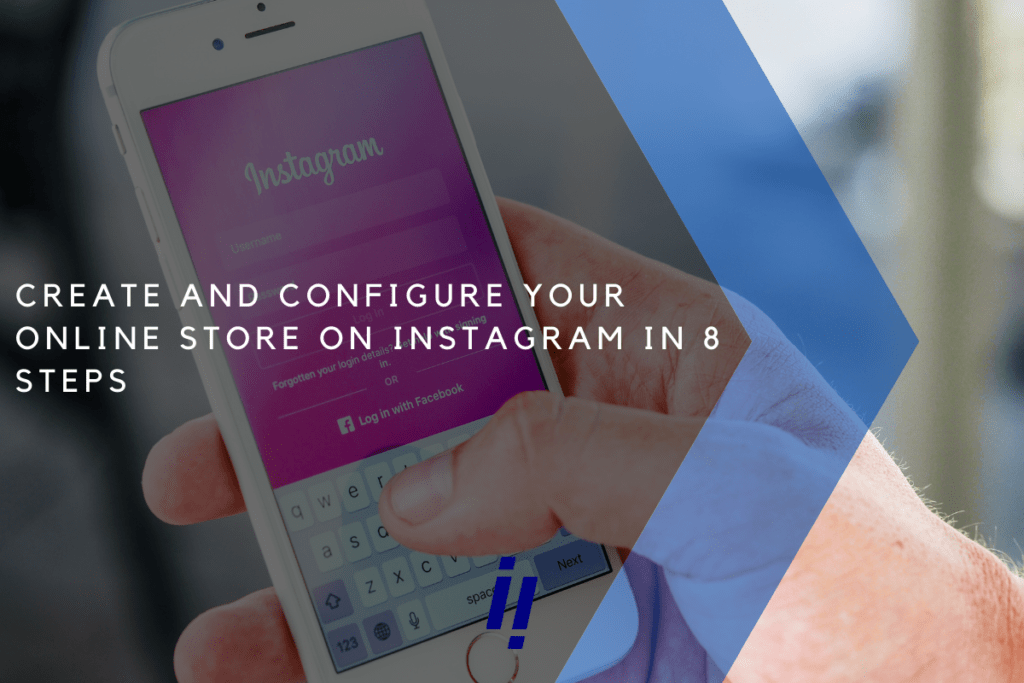
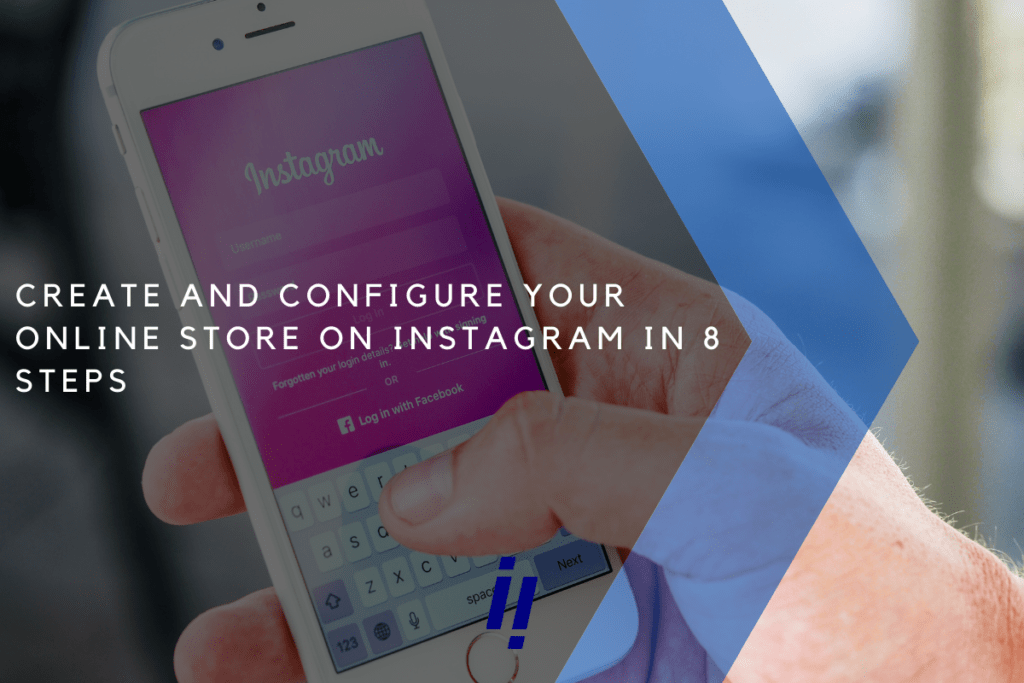
Do you have an online business? Do you want to be more visible on social networks? Do you know you can add your online store to Instagram and Facebook to get more visitors? If you have an e-commerce or online business, and you don’t know how you can add a catalog with products, you are in luck because in this article you will learn step-by-step how to create and configure your store on Instagram using Facebook Business Manager.
Adding an online store to Instagram can help you increase your visibility as a business. This is because social networks are increasingly used by everyone, and it is not very difficult to get a good amount of followers and interactions.
When you get this small base of followers and interactions, one of the best ways to redirect traffic to your website from the social network is to have an online store added to your business profile on Instagram and Facebook. People will see your products on Facebook or Instagram, and when it’s time to buy they will be redirected to your website. Read on to see the steps you need to follow to set up your online store on Instagram.
Note: Before you start, make sure your products comply with Facebook commerce policies, and that they are not banned or restricted.
Table of Contents
Steps to create and set up your online store on Instagram
Create a Facebook and Instagram account
Create a business page with your personal Facebook account
Make sure you are the administrator of the page
Set up Instagram as a company account
Link Instagram account with Facebook account
Install module or plugin in our online store and get the URL of the stock
Log in to Facebook Business Manager and Commerce Manager to add the catalog
Set up a store on Instagram
Your Instagram store is ready! Start enjoying its advantages!
Steps to create and set up your online store on Instagram
If you have arrived here it is because it is clear you need to add an online store to Facebook/ Instagram. It is really quite simple to make this type of store; the only thing you have to do is follow these steps. If you have already created an Instagram profile, or not completed it correctly, you MAY have some inconvenience. However, if you are starting from scratch, without further ado, here are the steps to follow to create your store.
But before entering into the step-by-step tutorial, we must advise there are several ways to accomplish this, but we are going to show you how to do it the simplest way possible. This method uses a module or a plugin that you must install in WordPress, PrestaShop or WooCommerce, depending on what you use. We recommend you to do it this way, because you can update the catalog automatically whenever you want.
#1 Create a Facebook and Instagram account
This is the first and most basic thing to do. You may already have your Instagram and Facebook account; if so, you can skip this step. To create an account with Instagram and Facebook is very simple, you just have to enter your personal data, your email address, and a password in the case of Facebook. In the case of Instagram, you will have to create the account as if you were a company, that is, entering the company’s data, the username with the name of your company, and the company’s email.

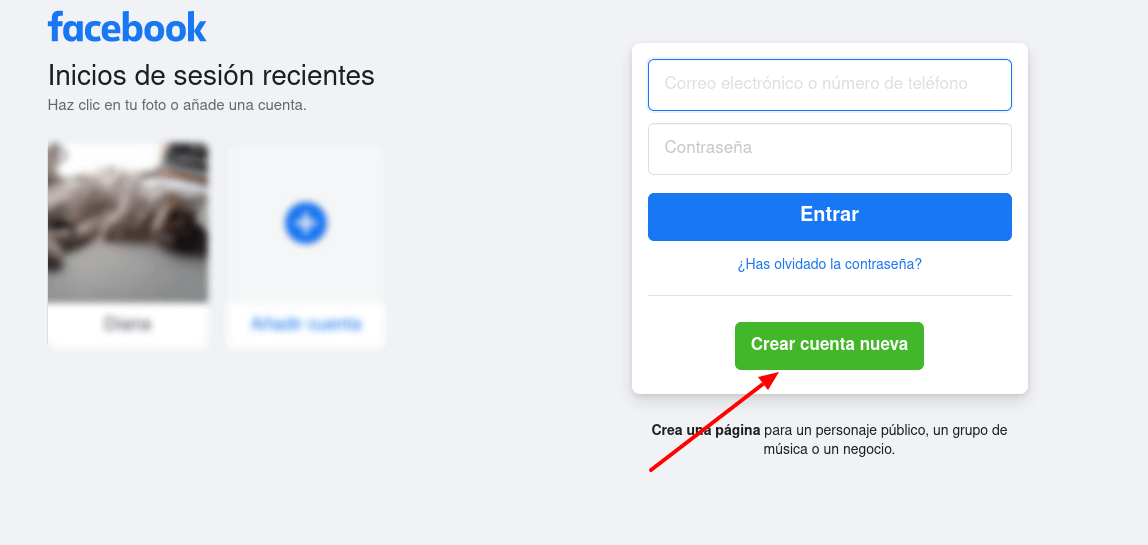
Note: It is very important you create a personal Facebook account with your name and surname, and NOT with your company data. Your personal profile and business page are two different things.
#2 Create a business page with your personal Facebook account
Once you have already created your personal Facebook account in the left menu of the main Facebook interface, click on “Pages” and in the window that appears simply click on “Create Page”. A very simple visual editor will appear in which you must add all the data for your company.


Note: You must add the category that corresponds to your business.
#3 Make sure you are the administrator of the page
Normally, if you have created the page yourself, you should not have any problem being listed as the administrator of the page. But in case you are an agency, or you are making a store for a friend and the Facebook page is already created, you will have to ask him to add you as the page administrator as I show you below.

#4 Set up Instagram as a company account
Well, now that you are an administrator of each account, you need to configure your Instagram account as a business account. You are going to see that it is something very simple to do, but this step is mandatory; otherwise, you won’t be able to set up your store on Instagram.
Simply , enter Instagram through your mobile application, and within Instagram, go to your profile. You will find it at the bottom right, where your profile picture is. From there, touch the “three bars” that are to the right of your username, and then click on “settings”. In the dropdown that appears, go to “account” and then look for “switch to professional account” at the bottom. Once you have clicked and followed the steps that appear and you will have your business account on Instagram.
#5 Linking Instagram account with Facebook account
Now that you have your business account on Instagram, and your business page on Facebook you must link both. This is done so you can upload your catalog without any problems to Facebook Business Manager and then add it to Instagram.
Note: It is not necessary to create a Facebook store; we will simply use it to upload the catalog.
It may pose problems if you have previously linked your page to a personal Instagram account or you have linked your Instagram account to a personal Facebook account. If so, it is best to unlink the accounts if they are not linked properly.
If you have everything unlinked, then these are the steps you must follow to link your account correctly. It can be done from both Instagram and Facebook, but we believe it is simpler to do it from the computer than from the mobile.

Simply, go to your Facebook page and in the manage page menu look for “settings”. Once inside settings, look for the option “Instagram”, and from there look for the option “link account” and enter the data of your Instagram.

#6 Install module or plugin in our online store and get the stock URL
This step can be done independently of the others, and in the order you want. However, we have thought it fits better here since you have everything prepared for the next key step.
You must install a module in your PrestaShop store called Facebook Shop from MyPresta.eu (note: we are not affiliated with My Presta, we just recommend the module because we like it). If on the other hand, you have your online store with WooCommerce you can use Product Catalog Feed which is totally free. Both will allow us to get the catalog of our store in real-time and without the need to enter data by hand.
Note: We have decided to explain it in PrestaShop, because it is what we use daily, but the operation for WooCommerce is more or less similar.
To install, just follow these steps in PrestaShop: Enter the PrestaShop administration panel and in the section “Customize” and “Modules” click on “Module Manager” then “Upload a module”, and simply drag the .zip folder of the module in the box that appears and click on accept.

A dialog box will appear where you can configure the installation of the module, but in this section, you don’t need to touch anything. To find what you really need from the module in “Sell” go to “Catalog”, and in the drop-down menu at the bottom you should find “Facebook Pixel Feed”. Click on this, and in the drop-down that appears configure everything according to your needs, and click on “show links” to get the URL of the catalog.

Note: With this module, you can also download the .csv file to import the catalog as if it were an excel file, but this will not allow the catalog to be updated automatically.
#7 Log in to Facebook Business Manager and Commerce Manager to add the catalog
Come on, we are almost done. From your personal Facebook page, go to Facebook Business Manager. From this administration panel you will be able to see all the pages associated with your personal account, and you will be able to manage both stores and advertising accounts.

Once in the Business Manager, we will proceed to access the Commerce Manager to manage our stores. Simply click on the “nine dots” at the top left next to the Facebook logo and click on Commerce Manager. It will take you to a page with the stores you have and the catalogs.

Once in the Commerce Manager, click on “add catalog”, select the type of catalog you want to upload, choose an upload method, “upload product information”, choose the “catalog owner” and give the name you want to the catalog, click on “ready” and “accept”.

It will have created a catalog, but this will be completely empty. Now what you must do is add the products for your catalog. On the main panel choose “Add your items in bulk” and click on “Add items”.

This will take us to a submenu that provides several options when uploading your products. We recommend using “Perform a bulk upload” as it allows us to use the module we have previously installed.

From there, a menu will appear providing different options to mass upload products. Click on “scheduled list”, as this option allows us to add the URL we have previously saved. In this section, if you want, you could also upload the .csv file if you prefer.

Now simply paste the URL we already had saved in our Facebook Pixel Feed, and if you wish, you can add a username or password to make the list secure, although this is not obligatory.

Now schedule the updates so the catalog is updated as you want. We recommend you do this every week, but if your store is one of those that uploads a lot of new products, you can do it more frequently. Now click on “next”.

Finally, assign the name you find convenient to find this data source; and very important choose the default currency in which your products are priced. Finally, click on “upload” and the products will be added to the catalog automatically, though it may take awhile.

#8 Set up the store on Instagram
Now that you have your catalog uploaded, there is only one last step left. That is to set up your store on Instagram. Go back to your Instagram mobile app and send it to check your account. To do this tap on the “three bars” in your profile, select “settings”, click on “company” and then on “set up shopping on Instagram”. Follow the steps, and your account will be sent for review.

Note: Usually the reviews are not very long and take between one and two days until Instagram confirms your business account.
Once your account has been successfully reviewed, login to your Instagram profile and again tap the “three bars”, select “settings”, tap on “company” and “shopping” and select the product catalog you want to connect to your account and click “done”.
Now a store section will appear in your Instagram profile where you will have the complete catalog with all the items you have added. They will also be updated automatically, and customers will be able to enter the store when they enter your profile. Also, you can tag products in your posts, so readers are redirected to your store, or add shopping stickers to your stories.
Your Instagram and Facebook store is ready! Start enjoying its advantages
If you have followed our steps you will already have your Instagram store fully configured and ready for sales. Really, we recommend you to do some research because the possibilities offered by Instagram are similar to any online store, and all this from a mobile device.
We recommend you make a store on Instagram because it is a simple way to sell more. After all, today virtually any target audience of a company is in this social network; you just need a little promotion to attract them to your profile and have a perfectly optimized store so you end up with sales.
We hope you benefited from this tutorial article on how to create and configure an online store on Instagram with a fully automated catalog of items updated using only a module or a plugin for Prestashop or WooCommerce. Stay tuned for more articles like this.


